Public:Live-Streaming (IT): Unterschied zwischen den Versionen
Joshua (Diskussion | Beiträge) push |
Joshua (Diskussion | Beiträge) add topology |
||
| (Eine dazwischenliegende Version desselben Benutzers wird nicht angezeigt) | |||
| Zeile 1: | Zeile 1: | ||
[[Datei:Topologie LiveStreaming .png|mini|500x500px|Übersicht über den Aufbau und die einzelnen Komponenten]] | |||
Übersichtseite wie wir Live-Streaming organisieren. | |||
Unser Setup teilt sich | Unser Setup teilt sich auf 3 Computer, deren Aufgaben im folgenden beschrieben werden. | ||
Für eine stabile Performanz | Für eine stabile Performanz nutzen wir ein kabelgebundenes Netzwerk. | ||
== Aufnahme-PC == | ==Aufnahme-PC== | ||
Auf diesem Computer läuft die Software [https://obsproject.com/de "Open Broadcaster Software"]. | Auf diesem Computer läuft die Software [https://obsproject.com/de "Open Broadcaster Software"]. | ||
Um das | ===Eingabegeräte=== | ||
Um das '''Video Signal''' welches auf dem Beamer gezeigt wird in OBS nutzen zu können, nutzen wir eine USB-CaptureCard zwischen Referenten-PC und Beamer. | |||
Als '''Kamera''' für den Referenten dient eine | Als '''Kamera''' für den Referenten dient eine einfache USB-Webcam. | ||
Als '''Mikrofon''' nutzen wir Funkstrecken die an einem Behringer XR16 Mischpult angeschlossen | Als '''Mikrofon''' nutzen wir Funkstrecken die an einem Behringer XR16 Mischpult angeschlossen sind. | ||
=== Konfiguration von OBS === | Wir lassen uns den Ton über den Monitorausgang des Mischpultes ausgeben, und leiten diesen über den Line-In Eingang des Aufnahme-PC in OBS. | ||
===Konfiguration von OBS=== | |||
Einstellungen -> Stream | Einstellungen -> Stream | ||
* Plattform: Benutzerdefinert ... | *Plattform: Benutzerdefinert ... | ||
* Server: rtmp://{Stream-PC-IP}:1935/live | *Server: rtmp://{Stream-PC-IP}:1935/live | ||
* Streamschlüssel: stream | *Streamschlüssel: stream | ||
''{Stream-PC-IP} ist durch die IP-Adresse des Stream-PC zu ersetzen.'' | ''{Stream-PC-IP} ist durch die IP-Adresse des Stream-PC zu ersetzen.'' | ||
Einstellungen -> Ausgabe -> Stream | Einstellungen -> Ausgabe -> Stream | ||
* Bitrate: 4000Kbps | *Bitrate: 4000Kbps | ||
<br /> | Alle weiteren Einstellungen auf Standard.<br /> | ||
== Stream-PC == | ==Stream-PC== | ||
Dieser PC empfängt den Livestream vom Aufnahme-PC und stellt ihn im Netzwerk für andere Geräte zur Verfügung. | Dieser PC empfängt den Livestream vom Aufnahme-PC und stellt ihn im Netzwerk für andere Geräte zur Verfügung. | ||
=== MonaServer2 === | ===IP-Adresse=== | ||
Unter Windows finden Sie so die lokale IP-Adresse des Computers heraus. | |||
#Drücken Sie zunächst gleichzeitig [Win] + [R], um das "Ausführen" Fenster zu öffnen. | |||
#Geben Sie hier "cmd" ein und bestätigen Sie mit "OK". | |||
#Es öffnet die Kommandozentrale (CMD). Geben Sie nun "ipconfig" in CMD ein. | |||
#Ihre IP finden Sie beim Eintrag "IPv4-Adresse". | |||
Unter Linux öffnen Sie ein Terminal Fenster. | |||
#Geben Sie ifconfig ein und drücken die Eingabe-Taste. | |||
#Dort finden Sie Ihre IP-Adresse bei dem entsprechenden Verbindungstyp (z.B. wlan) als "inet Adresse" angegeben. | |||
#Klicken Sie neben Ihrer Verbindung auf den nach rechts zeigenden Pfeil. | |||
#Unter "IP-Adresse" finden Sie Ihre IP. | |||
===MonaServer2=== | |||
Auf diesem Computer läuft die Software [https://github.com/MonaSolutions/MonaServer2 MonaServer2]. Anleitung zur Installation findet sich [https://github.com/MonaSolutions/MonaServer2#readme hier]. | Auf diesem Computer läuft die Software [https://github.com/MonaSolutions/MonaServer2 MonaServer2]. Anleitung zur Installation findet sich [https://github.com/MonaSolutions/MonaServer2#readme hier]. | ||
| Zeile 38: | Zeile 57: | ||
Auch alle Wiedergabe-PCs können sich mit diesem RTMP-Server verbinden und den Stream empfangen. | Auch alle Wiedergabe-PCs können sich mit diesem RTMP-Server verbinden und den Stream empfangen. | ||
=== FFmpeg === | ===FFmpeg=== | ||
Auf diesem Computer läuft zudem die Software [https://ffmpeg.org/ FFmpeg]. Anleitung zu Installation findet sich [https://ffmpeg.org/download.html hier]. | Auf diesem Computer läuft zudem die Software [https://ffmpeg.org/ FFmpeg]. Anleitung zu Installation findet sich [https://ffmpeg.org/download.html hier]. | ||
| Zeile 54: | Zeile 73: | ||
<br /> | <br /> | ||
== Wiedergabe-PC == | ==Wiedergabe-PC== | ||
Dieser PC gibt den Livestream der vom Stream-PC empfangen wird wieder. | Dieser PC gibt den Livestream der vom Stream-PC empfangen wird wieder. | ||
| Zeile 62: | Zeile 81: | ||
<br /> | <br /> | ||
=== VLC === | ===VLC=== | ||
Auf diesem Computer läuft die Software [https://www.videolan.org/index.de.html VLC]. | Auf diesem Computer läuft die Software [https://www.videolan.org/index.de.html VLC]. | ||
==== Konfiguration von VLC ==== | ====Konfiguration von VLC==== | ||
Medien -> Netzwerkstream öffnen ... -> rtmp://{Stream-PC-IP}/live/stream -> Wiedergabe | Medien -> Netzwerkstream öffnen ... -> rtmp://{Stream-PC-IP}/live/stream -> Wiedergabe | ||
''{Stream-PC-IP} ist durch die IP-Adresse des Stream-PC zu ersetzen.'' | ''{Stream-PC-IP} ist durch die IP-Adresse des Stream-PC zu ersetzen.'' | ||
Um den Stream auch bei Netzwerkausfall automatisch neu zu laden, in der unteren Navigationsleiste die Wiederholung einschalten. "Liste wiederholen" | Um den Stream auch bei Netzwerkausfall automatisch neu zu laden, in der unteren Navigationsleiste die Wiederholung einschalten. "Liste wiederholen" | ||
<br /> | |||
==Wiedergabe-Raspberry Pi== | |||
Auch ein [https://www.raspberrypi.org/products/raspberry-pi-4-model-b/ Raspberry Pi] kann als Wiedergabe-PC dienen. | |||
===Image=== | |||
Als Image nutzen wir [https://www.screenly.io/ose/ Screenly Open Source Edition]. | |||
===Einrichtung=== | |||
In der Weboberfläche kann die Quelle ''rtmp://{Stream-PC-IP}/live/stream'' hinzugefügt werden. | |||
''{Stream-PC-IP} ist durch die IP-Adresse des Stream-PC zu ersetzen.'' | |||
Aktuelle Version vom 27. September 2021, 20:59 Uhr
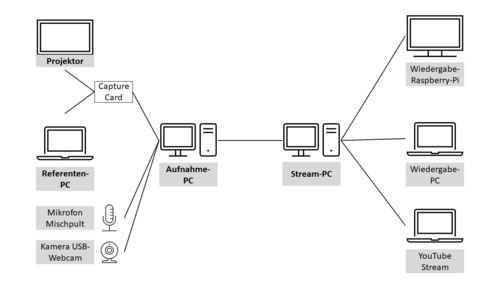
Übersichtseite wie wir Live-Streaming organisieren.
Unser Setup teilt sich auf 3 Computer, deren Aufgaben im folgenden beschrieben werden.
Für eine stabile Performanz nutzen wir ein kabelgebundenes Netzwerk.
Aufnahme-PC
Auf diesem Computer läuft die Software "Open Broadcaster Software".
Eingabegeräte
Um das Video Signal welches auf dem Beamer gezeigt wird in OBS nutzen zu können, nutzen wir eine USB-CaptureCard zwischen Referenten-PC und Beamer.
Als Kamera für den Referenten dient eine einfache USB-Webcam.
Als Mikrofon nutzen wir Funkstrecken die an einem Behringer XR16 Mischpult angeschlossen sind.
Wir lassen uns den Ton über den Monitorausgang des Mischpultes ausgeben, und leiten diesen über den Line-In Eingang des Aufnahme-PC in OBS.
Konfiguration von OBS
Einstellungen -> Stream
- Plattform: Benutzerdefinert ...
- Server: rtmp://{Stream-PC-IP}:1935/live
- Streamschlüssel: stream
{Stream-PC-IP} ist durch die IP-Adresse des Stream-PC zu ersetzen.
Einstellungen -> Ausgabe -> Stream
- Bitrate: 4000Kbps
Alle weiteren Einstellungen auf Standard.
Stream-PC
Dieser PC empfängt den Livestream vom Aufnahme-PC und stellt ihn im Netzwerk für andere Geräte zur Verfügung.
IP-Adresse
Unter Windows finden Sie so die lokale IP-Adresse des Computers heraus.
- Drücken Sie zunächst gleichzeitig [Win] + [R], um das "Ausführen" Fenster zu öffnen.
- Geben Sie hier "cmd" ein und bestätigen Sie mit "OK".
- Es öffnet die Kommandozentrale (CMD). Geben Sie nun "ipconfig" in CMD ein.
- Ihre IP finden Sie beim Eintrag "IPv4-Adresse".
Unter Linux öffnen Sie ein Terminal Fenster.
- Geben Sie ifconfig ein und drücken die Eingabe-Taste.
- Dort finden Sie Ihre IP-Adresse bei dem entsprechenden Verbindungstyp (z.B. wlan) als "inet Adresse" angegeben.
- Klicken Sie neben Ihrer Verbindung auf den nach rechts zeigenden Pfeil.
- Unter "IP-Adresse" finden Sie Ihre IP.
MonaServer2
Auf diesem Computer läuft die Software MonaServer2. Anleitung zur Installation findet sich hier.
Sobald gestartet stellt diese Software einen RTMP-Server zur Verfügung, an welchen der Aufnahme-PC seinen Stream senden kann.
Auch alle Wiedergabe-PCs können sich mit diesem RTMP-Server verbinden und den Stream empfangen.
FFmpeg
Auf diesem Computer läuft zudem die Software FFmpeg. Anleitung zu Installation findet sich hier.
Mit dieser Software wird der Stream zusätzlich auf YouTube übertragen.
Diese Software startet man über folgende Kommandozeile.
C:\ffmpeg\bin\ffmpeg -i rtmp://127.0.0.1:1935/live/test -c:v copy -c:a copy -f flv rtmp://x.rtmp.youtube.com/live2/{Streamschlüssel}
{Streamschlüssel} ist durch den Streamschlüssel von YouTube zu ersetzen.
Die oben beschriebene Kommandozeile startet FFmpeg unter dem angegebenen Pfad. Nutzt als Eingabe den lokalen Stream der auf dem Stream-PC zur Verfügung steht und gibt diesen auf die Stream-URL von Youtube.
Die Parameter Stream-URL und den Streamschlüssel erhält man im YouTube Studio . Dort startet man über "Erstellen" -> "Livestream starten" einen Stream und bekommt dort die Parameter angezeigt.
Beim Stream auf eine externe Plattform ist auf ausstreichend Bandbreite des Internetzugang zu achten.
Wiedergabe-PC
Dieser PC gibt den Livestream der vom Stream-PC empfangen wird wieder.
Möglicher Standort sind hier weitere Vortragsräume.
Von dieses PC´s kann es mehrere geben, wenn der Stream auf mehreren Geräten laufen soll.
VLC
Auf diesem Computer läuft die Software VLC.
Konfiguration von VLC
Medien -> Netzwerkstream öffnen ... -> rtmp://{Stream-PC-IP}/live/stream -> Wiedergabe
{Stream-PC-IP} ist durch die IP-Adresse des Stream-PC zu ersetzen.
Um den Stream auch bei Netzwerkausfall automatisch neu zu laden, in der unteren Navigationsleiste die Wiederholung einschalten. "Liste wiederholen"
Wiedergabe-Raspberry Pi
Auch ein Raspberry Pi kann als Wiedergabe-PC dienen.
Image
Als Image nutzen wir Screenly Open Source Edition.
Einrichtung
In der Weboberfläche kann die Quelle rtmp://{Stream-PC-IP}/live/stream hinzugefügt werden.
{Stream-PC-IP} ist durch die IP-Adresse des Stream-PC zu ersetzen.